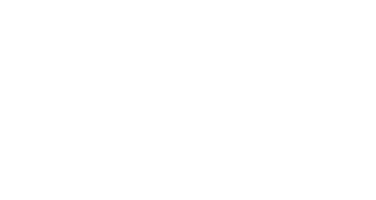15 Apr Learn how to screenshot on the P40
You’re going to want to learn how to screenshot on the P40 if you want to make your life that little bit easier, make sure it’s one of the first things you learn! Having this skill allows you to share all your favourite photos, posts or websites with your friends and family, so much easier! Whether you’re trying to share a conversation, address or your favourite funny video, there’s a screenshot method that will help you more than you realise.
Learn how to screenshot on the P40
You can pretty much screenshot on all recent smartphones as it’s a feature that everyone makes use of. People screenshot information they need to keep safe, share, remember or even share things that make them laugh. There are a few different methods to screenshotting when it comes to any smartphone, but especially the Huawei P40 range.
The first, and simplest, method to taking a whole display screenshot is using the buttons. This allows you to screenshot from any screen, including your lock screen. To use this method, just press and hold the power button and volume down button at the same time. The capture will show on the screen, allowing you to edit it.
If this isn’t the right screenshot method for you, you can also use the top bar of the phone. Just pull down from the top of your screen to reveal your shortcut options. Select the screenshot option and your capture will appear on the screen.
Taking scrolling screenshots
Knowing how to take a scrolling screenshot is going to save you a lot of time, space and button clicks! This method of screenshotting will capture the entire page in one shot. If you’re trying to capture things such as web pages, whole text conversations or anything that doesn’t fit into one scroll of your display. When you share this with anyone, they will be able to see the whole page from the starting point to the end.
Once you learn how to screenshot on the P40, it’s a great idea to learn other methods. Before you can take a scrolling screenshot, you’ll need to change your options. Go into Settings > Smart Assistance > Motion Control and toggle the Smart Screenshot option on. Now you’re ready to take scrolling screenshots at any time.
To actually take the screenshot, you will need to knock on the screen with your knuckle and hold it for several seconds. Draw and ‘S’ on the display and take your knuckle off the screen. Your screen will start to scroll on it’s own, this is the phone capturing the display. You need to make sure your phone is at the top of your screen as the phone will also scroll down, never up.
How do you take a partial screenshot?
A partial screenshot allows you to capture a select portion of the screen, rather than the entire page. This can be great for sharing an address, contact or anything that doesn’t quite fill the screen. This method also helps for when you come back over the screenshot, you’ll know exactly what it is.
Before you are able to take this kind of screenshot, you’re going to need to set it up through your settings. Just head to Settings > Smart Assistance > Motion Control and make sure that the Smart Screenshot toggle is turned on. This will now allow you to take partial screenshots at any point. If you do turn this toggle off, you’ll have to turn it back on before you can use it again.
When you come to actually take a partial screenshot, you’ll need to knock on the screen with your knuckle. You’ll need to do this pretty firmly so your phone registers it’s a partial screenshot. Without taking your knuckle off the screen, draw around the section you want to capture. Make sure you when at the spot you started or your phone will not capture the screen correctly. Once you’ve done this, the section you’ve selected will appear on screen and this is where you can change the shape or add certain effects to the capture.
Once you learn how to screenshot on the P40, you’ll be looking for even more small tricks to make your life that much easier than it is! There are hundreds of the best Huawei deals available so that you can find your perfect deal.